Collections and Methods: Bus Query Method
In VehicleScape DAQ the Standalone Logging of a Bus Query collection allows you to log a snapshot of DID/PID values and DTCs at a point in time. This can be done with a single ECU or several ECUs at once.
The options for the Bus Query collection method are broken into five subsections: Bus Query Options, Start Options, Stop Options, Restart Options and Upload to Wireless neoVI. Each of the subsections is described below.
Four of the subsections are identical or similar to subsections used in the Message Capture method, so reference is made to help topics in that area where relevant.
The Status Reporting, Power Management and Generation Options sections in the bottom half of the Standalone Logging Tab apply to all method types, including the Bus Query, Message Capture, Histogram and Ethernet DAQ methods.
Bus Query Options
This is where the primary settings to control data collection for the bus query can be found (Figure 1).
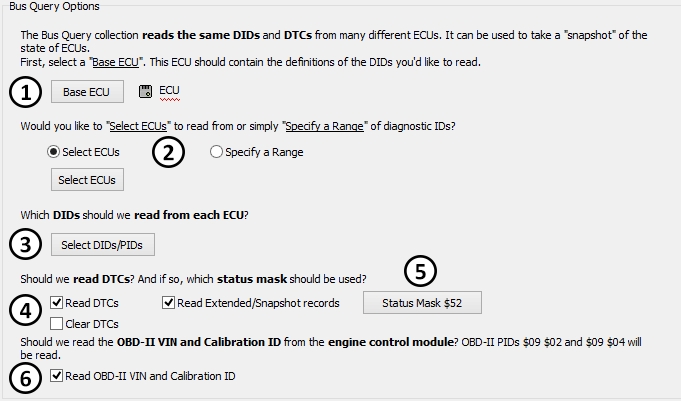
Base ECU
Begin by selecting the base ECU, which contains the definitions of the DIDs you want to read (Figure 1:![]() ).
).
Select ECUs / DID Range
You can choose to read from selected ECUs or specify a range of DIDs (Figure 1:![]() ):
):
Select ECUs: This is the default option; click the Select ECUs button to choose them.
Specify a Range: When you choose this option, additional parameters will appear, as shown in Figure 2. Enter the start and end arbitration IDs for the range you want to collect from, and use the Network of ECUs drop-down box to change the network if necessary.

Select DIDs/PIDs
Press the Select DIDs/PIDS button to choose the DIDs/PIDs you want to read from each ECU (Figure 1:![]() ).
).
Read DTCs / Status Mask
There are three options to control the reading of DTCs (Figure 1:![]() ):
):
Read DTCs: Log all DTCs from all chosen ECUs if the DTC passes the Status Mask filter. (This must be checked or the other options here will be grayed out.)
Clear DTCs: Clear DTCs after they have been read.
Read Extended/Snapshot Records: Include the DTC extended (ISO $19/06) and DTC snapshot (ISO $19/04) records.
The Status Mask button (Figure 1:![]() ) shows the current DTC status bit mask in hexadecimal form. To change the mask, click the button and a dialog will appear allowing you to select the mask bits (Figure 3).
) shows the current DTC status bit mask in hexadecimal form. To change the mask, click the button and a dialog will appear allowing you to select the mask bits (Figure 3).
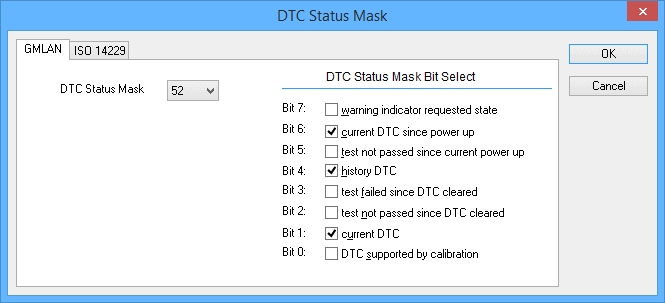
Read OBD-II VIN and Calibration ID
Select this option (Figure 1:![]() ) to use J1979 mode $09 to log the VIN (PID $02) and engine control module calibration ID (PID $04).
) to use J1979 mode $09 to log the VIN (PID $02) and engine control module calibration ID (PID $04).
Start Options
The Bus Query method always uses the Start using trigger expression Start Option. Selecting triggers and triggering events is the same as in the Message Capture method.
The Always DAQ option is always enabled.
Stop Options
The Bus Query method uses the same One-shot Report Stop Options in the Message Capture method.
Restart Options
There are three restart options:
Do not restart the collection when finished: End the capture after data has been collected.
Restart the collection when finished: Start capturing again after data collection when the trigger expression is again true.
Force Restart (do not wait for start expression): Start capturing again immediately after data collection without waiting for the trigger expression to become true.
Upload to Wireless neoVI
These options are the same as for the Message Capture method.