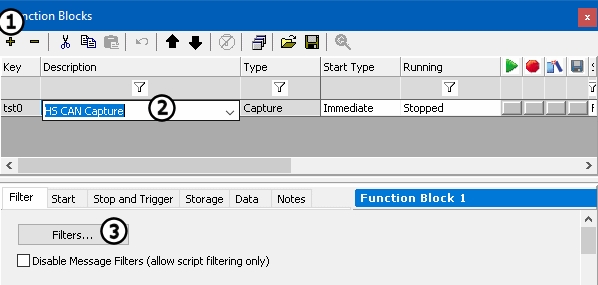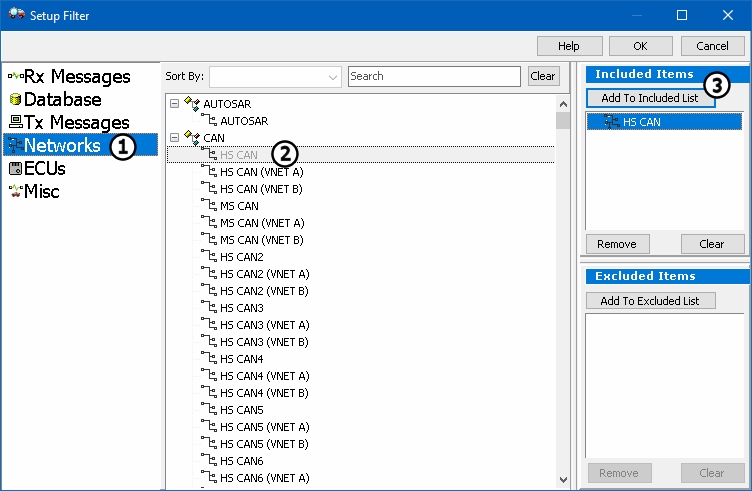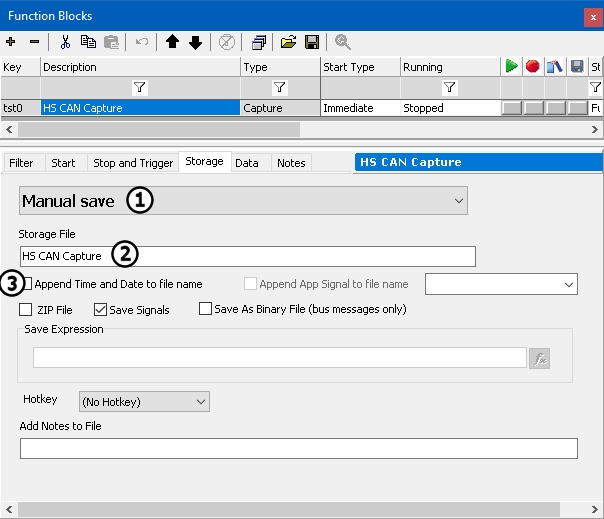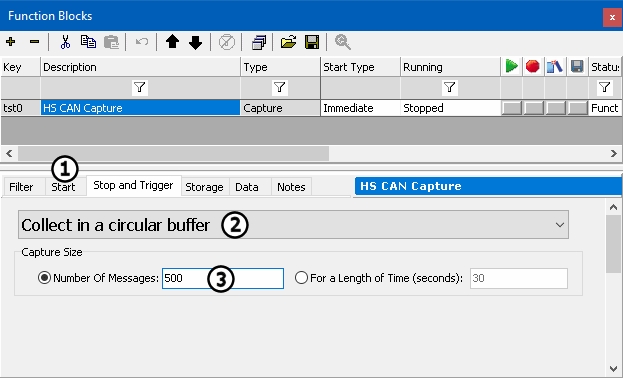A capture Function Block allows the recording of data that is coming across the bus. In this case, data that is captured will be coming from a simulation file. Capture Function Blocks can capture traffic in a variety of ways. To learn more about how to use Capture Function Blocks, see Capture Function Blocks.
Select Scripting and Automation > Function Blocks from the main menu.
Press the + button (Figure 1:) at the top of Function Blocks view. A dropdown list of available function block types will appear. Select Capture and the new function block will be added to the list in the upper portion of the view. Label this Capture HS CAN Capture by double clicking the description field and entering in the text (Figure 1:).
Create a second Capture Function Block named MS CAN Capture. This will be set up the same as the previous Function Block except that for it will be for MS CANand the buffer size will be 370.
Filters choose what is to be captured. Under the Filter tab click the Filters... button (Figure 1: ). The Setup Filter dialog will appear (Figure 2). To create a filter for only HS CAN, select Networks (Figure 2:) > HS CAN (Figure 2:), and click Add To Included List (Figure 2:). OK will close the dialog.
Click the Start tab (Figure 3:) and make sure that the Function Block is set to Start Immediately. Next, click on the Stop and Trigger tab. Select Collect in a circular buffer from the dropdown (Figure 3:).Enter 500 for the buffer size (Figure 3:). This is approximately the number of HS CAN messages in the simulation file.
Click on the Storage tab and select Manual save from the first dropdown (Figure 5: ). This will allow saving in a number of different ways. Give the storage file a name by changing the text from Capture File Function Block 1 to HS CAN Capture (Figure 5: ). Make sure that Append Time and Date to file name is disabled by un-checking the checkbox next to this field (Figure 5: ).