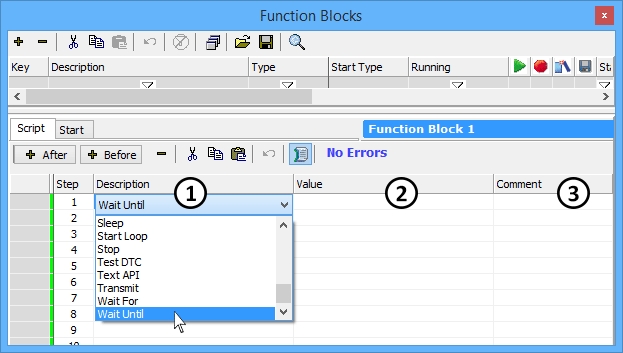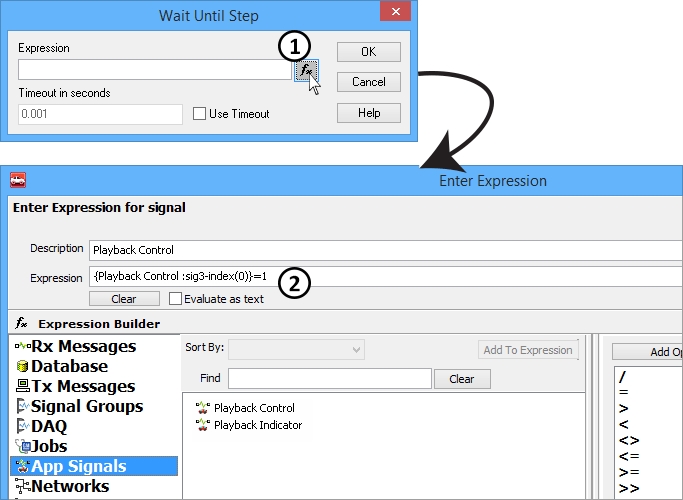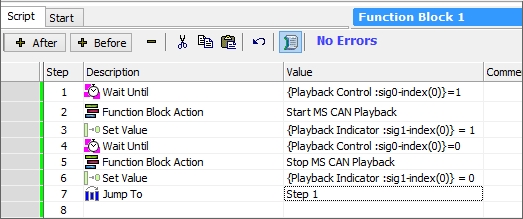Create a new function block in the same way as Step 2 on the previous page. This time select Script from the dropdown. Name this function block Playback Control.
To create a new step in a script function block, double click the Description cell (Figure 1: ), and select the desired step type from the dropdown. Next, the command needs to have instruction on what to do. This is done in the Value cell (Figure 1: ). Values will be specific to each type of step. Double click the Value field to enter in an equation. The Comment cell (Figure 1: ) is there to help you remember what each step of your script does. Feel free to use comments at will as they do not effect your script.
For step two create a Function Block Action for the Value select Start from the left, then MS CAN Playback from the right, then press OK. This step will start the Playback file simulating MS CAN.
Next, create a Set Value step by selecting it from the Description pulldown. For the Value, select App Signals then double click Playback Indicator. Now enter just the number 1 into the expression field near the top of the window. Set Value works differently than Wait Until, in that, the equals is implied and not necessary. This step will turn on the LED indicating that Playbackhas begun.
Create another Wait Until. This time the Value will be wait for Playback Control to equal zero, entered in the Expression field.
Next, create another Function Block Action this time the action will be Stop the MS CAN Playback Function Block.
For this set value set the Playback Indicator back to0.
Lastly, create a Jump To that jumps to Step 1. Double clicking the Value cell and entering 1 will accomplish this. This ensures the function block restarts after its completed all of the steps.
Once all of the steps have been added into the script it should look similar to Figure 3.
*Note: The numbers after the text "sig" may differ. The "sig" number is an indexing number.
Create the first step by double clicking on the Description cell (Figure 1: ) and selecting Wait Until from the dropdown. Next double click the Value cell (Figure 1: ). After double clicking the value cell, a small dialog will appear. Select the fx button (Figure 2:) to open the Expression Builder. Select App Signals from the left menu then double click on Playback Control to add it to the Expression field (Figure 2: ) near the top of the window. Enter =1 after the text in braces {}. This step will wait until the On/Off Button on the Graphical Panel is depressed.